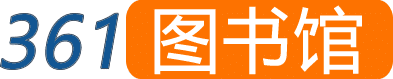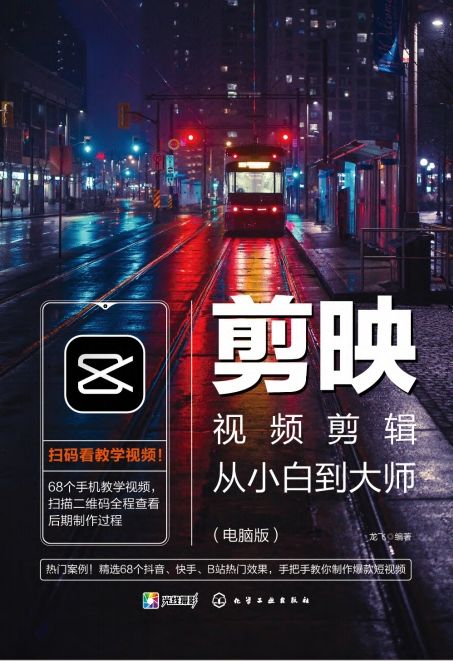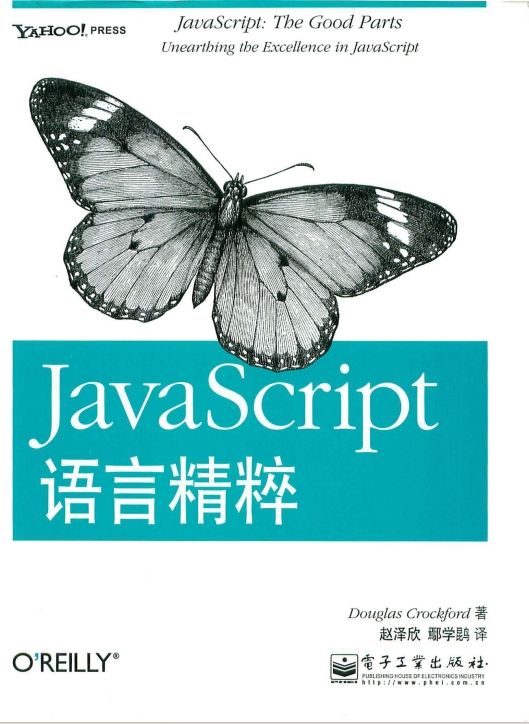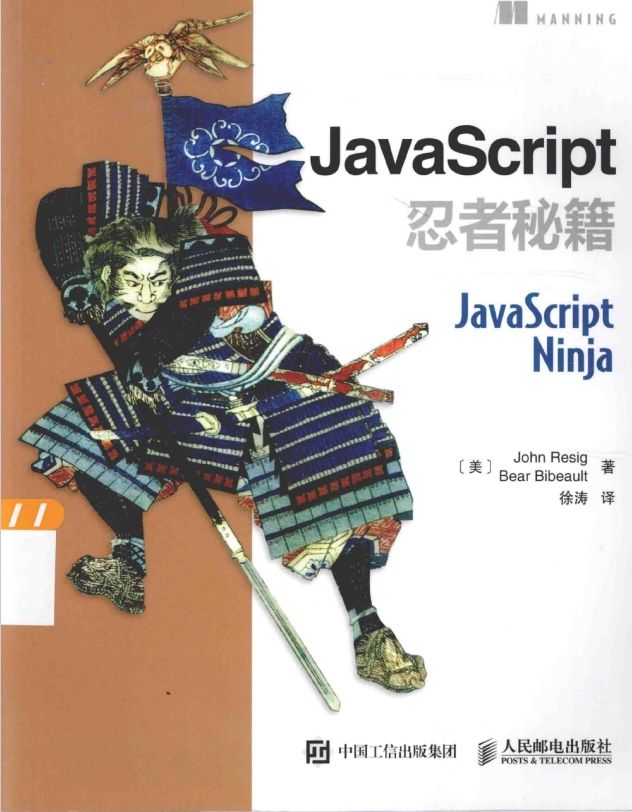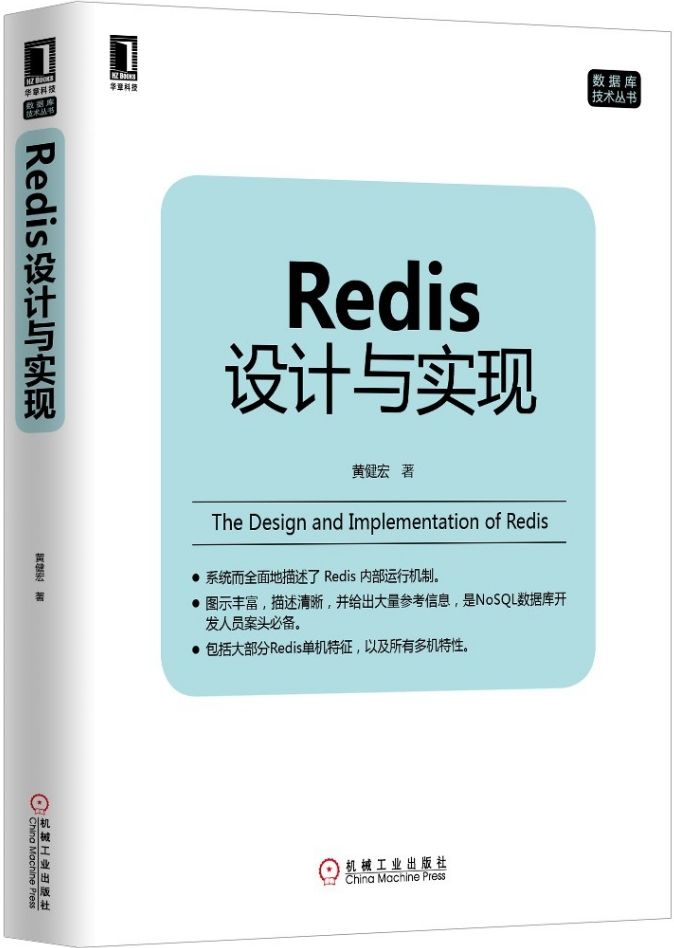例一:精确查找案例,如下图,想通过“人员编号”来查询该编号人的所有信息。

现在随意在G1单元格输入一个人员编码,如B6,。那么有的朋友根据上节课讲的VLOOKUP函数的语法就来了这么个想法:可以分别在F3、G3、H3、I3输入公式:=VLOOKUP(G1,A2:D6,1,0)、=VLOOKUP(G1,A2:D6,2,0)、=VLOOKUP(G1,A2:D6,3,0)、=VLOOKUP(G1,A2:D6,4,0),可谓完美。怎么说呢,此法确实是没错滴,但是没有真正要想把Excel函数玩弄于股掌之中。请记住使用Excel函数的一个规则:尽量在需要填写公式的单元格区域的第一个单元格中输入公式,然后填充下去。试想,如果单元格很多的话,一个一个地在单元格里输入公式岂不是永无止境了。好下面看看这个方式:直接先在F3单元格中输入公式:=VLOOKUP(,$A$2:$D$6,COLUMN(A1),0) & "",然后向右填充至I3单元格即可。
公式关键参数解析:

1、$G$1:这是查找值,可以看出它并不是我们平常看到的G1,而是加了两个美元符号,这是绝对引用,防止在向右填充的时候,这个查找值会变化,如果理解不了请课下查查相对引用以及绝对引用。
2、COLUMN(A1):这里是利用了COLUMN函数,它可以返回某个单元格所在的列数,比如A1,它就返回A1所在的列数,很显然A1单元格在Excel表格的第一列,故返回1。随着公式向右填充,这个相对引用的A1会发生变化,一次变为B1、C1、D1,这样就依次返回了1、2、3、4,从而实现不同信息的查找了。
3、公式最后面有一个连接空字符串的操作,这是因为如果有的信息没有的话,函数会返回0值,这样不符合实际结果,故用空字符串来辅助处理,你可以把D3单元格的内容清空,然后在任意单元格输入公式“==VLOOKUP(G1,A2:D6,4,0)”试试看。

-
-
下载参考地址:
-
06.LOOKUP函数.mp4
-
-
-
- 温馨提示:
- 在微信、微博等APP中下载时,会出现无法下载的情况
- 这时请选择在浏览器中打开,然后再请下载浏览
-